Oct 02, 2015 SSH Config and crypto key generate RSA command. Use this command to generate RSA key pairs for your Cisco device (such as a router). Keys are generated in pairs–one public RSA key and one private RSA key. If your router already has RSA keys when you issue this command, you will be warned and prompted to replace the existing keys with new keys. How I create RSA key and enable SSH access in Cisco VG202, in a Cisco router I use the next commands(but in a VG not exists): conf t. Crypto key generate rsa modulus 1024 ip domain-name domain-name ip ssh version 2 ip ssh time-out 120 ip ssh authentication-retries 3 line vty 0 4 transport input telnet ssh end. Cisco router generate rsa key 1024.
Apr 07, 2018 1. Open Broadcast Software. OBS is a free and open source encoding software to go live on YouTube, Facebook, and other live streaming platforms. The OBS uses a streaming key to connect to the streaming site and go live with a simple connect button. We would like to show you a description here but the site won’t allow us.
Facebook added Live Streams to their Facebook Pages. So if you own a page you can from now on start streaming on Facebook. (It might not be unlocked for everyone right away. And you might need to have a certain number of likes. I could not find exact info about this.)
There are a few limitations though (see here or read on) and as mentioned, you need a Facebook PAGE:
- Video Resolution: maximum 720p (1280 x 720) resolution, at 30 frames per second.
- Key-Frame Interval of 1 every 2 seconds
- Max bit rate 4000Kbps
- 240 minute maximum length except for continuous streams
To start a stream you can click on 'Live Video' up top on the Facebook page, or if you have a Page you want to Livestream on you can click on 'Live' in the right sidebar:
The background will turn dark and a popup will appear that might try to use your webcam right away if you have one connected to your computer. If not you will see this picture:
Click on 'Connect' as marked in red. Now we are presented with the information we need for our streaming software:
Copy the Streamkey and paste it into the Streamkey section in the settings of OBS:
Generate Stream Key In Obs Free
Important: The Stream Key can only be used for a single Live preview/post connection. You must use the same URL and key to preview and post. That is, you cannot preview, stop the stream, and then resume at a later time. The URL and Key also expire 24 hours after creation.

Make sure all your settings (Audio especially) are ready. Scenes and sources configuration should be done before you start going live. If you accidentally stop your stream you will need to create a new live video and copy over the new stream key into the OBS settings. When ready, start streaming in OBS. The stream will only be visible to you on the Facebook Page until you click on 'Go Live'.
After a few seconds you should see the following message:
You can enter a Post message, give the Video a title, add tags and even tag people before going live. And you can also start the Stream in your Software and it should appear in the Popup Window:
There are some more options available in the settings, like allow embedding, activate continuous video or automatic unpublishing after the video ended.
After you entered everything and if your stream is online, the 'Go Live' button will be blue as you can see in this example, which means you are now ready to go live. Click on 'Go Live' to do so or click on Schedule to setup a starting time. If you go Live the Page will change to a preview of your Livestream. (See the red timer in the top left). Make sure to mute the preview so there is no looping audio:
You can also see comments here and of course comment yourself. After you are done with your Stream you can click on 'Finish' to stop being Live on Facebook. The video will be saved and should soon appear in your Video Library of your Facebook Page:
That's about it. You can now stream your content to Facebook and publish it on your Facebook Page. Remember, the next time you start a Facebook stream you have to update your Stream Key.
If you want to get the absolute best quality broadcast, you're probably looking for some great software. In the case of Windows, one of the most popular choices is Open Broadcaster Software (OBS). Many people are initially attracted to OBS because it's free to use thanks to being open source (though you can and definitely shoulddonate to the project if you enjoy using it). Luckily it's also a feature-rich piece of software that can handle almost anything you throw at it. If you're new to OBS or to streaming in general, it can be a little daunting at first. Here, I'll show you how the basics and how to get your stream up and running using OBS.
How to set up your stream key on OBS
Before you stream anything anywhere, you need to give OBS the credentials to broadcast on your channel. Exactly how you do this on the wide range of services OBS supports will vary, but I'm covering Twitch and Mixer for this guide.
In both cases, you need to either generate a stream key in your account settings on the relevant service or simply connect your account to OBS. Simply logging in with your Twitch or Mixer credentials is by far the easiest way, and OBS uses OAuth, so you're not passing any of your personal login information directly to it.
If, for some reason, you'd rather use a stream key, follow these steps.
Mixer
Source: Windows Central
- Login to your account at mixer.com
- Click on your avatar.
- Click broadcast dashboard.
- Click the copy button next to the blurred box that contains your stream key.
Twitch
Source: Windows Central
- Login to your account at twitch.tv
- Click on your avatar in the top right.
- Click dashboard.
- In the menu on the left, click channel under the settings header.
- Click the stream key button.
- Click show stream key.
- Copy the text.
Whichever service you're streaming to, you now need to enter the stream key into OBS. This portion will be relevant to any service you're broadcasting to that doesn't have a direct connection to OBS like Twitch and Mixer do.
- Click settings in the main window.
- Select the stream tab from the menu.
-
In the service drop-down box, choose either Twitch, Mixer FTL, or Mixer RTMP (FTL is the best one to use).
Source: Windows Central
-
Paste your stream key into the box labelled as such.
Source: Windows Central
To set up administrator access is needed, but when do the installation can operated by whatsoever user. License key generator online.
- Click apply.
OBS is now configured to stream to your channel! Never give your stream key to someone else, as it gives them the ability to broadcast anything using your channel. If you think someone may have got it, go into your account settings and regenerate a new one.
How to set up output resolution and bitrate in OBS
Source: Windows Central
Now that you're set up to stream, the first step is to set your resolution, frame rate, and bitrate. The higher each of these, the more bandwidth and horsepower you'll need from your PC. Unlike XSplit, OBS doesn't have a built-in bandwidth checker, so you'll have to do some playing around to get the best settings for you.
If you've got a high-speed internet connection and a powerful PC, then you can probably stream at 1080p60 at a high bitrate. But, you also need to balance this with providing a stream that's not going to buffer like mad for your viewers who might be on slower connections.
Here's how to adjust the settings in OBS.
- Click settings in the main window.
- Select the video tab from the menu.
- Change the boxes for base and output resolution as well as frame rate to your desired levels.
-
Next, click on the output tab in the menu.
Source: Windows Central
- Adjust the video bitrate box to your desired level.
- Choose the encoder you want to use from the drop-down box. You'll have options that can use the CPU or your GPU.
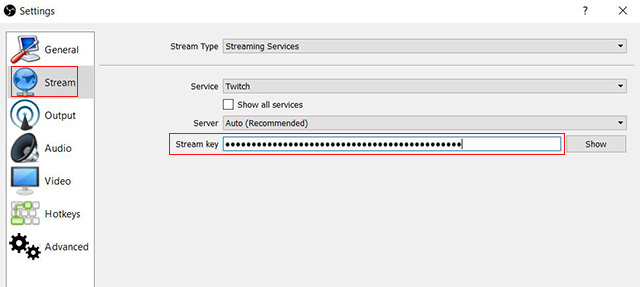
Twitch has a handy resource on the sort of bitrates you should be using depending on your output, so it's worth reading up and balancing these figures against the upload speed from your internet provider. Mixer has a similar resource for streaming there.
How to set up audio devices in OBS
Source: Windows Central
With your video output now set up, it's time to turn to audio. Without great audio, your stream will be a disaster, so it's essential to get things right. If you have multiple audio devices that you want to connect, I recommend using Voicemeeter Banana to manage things, because it's extremely powerful and once you've got over the initial learning curve, really easy to use.
Whatever you're using, here's how to set your audio up in OBS.
Stream Key For Obs Studio
- Click settings in the main window.
- Select the audio tab from the menu.
There are now several boxes for you to indicate to the software what your desktop audio devices are (speakers, headphones, etc.) and your microphone or other auxiliary devices. You also have options to enable push to talk or push to mute for any hardware audio device connected to your PC.
Source: Windows Central
I prefer using Voicemeeter over a setup like this because it's easier to manage on the fly, and you only need to set up a single audio device in OBS. In this case, you set the microphone to your Voicemeeter output and disable everything else.
Levels can be managed from the mixer in the main OBS window. If you're using a console, it's important to remember that the audio for this will be a source of its own (even if you're using Voicemeeter), and you'll have to manage it within OBS. Pro tip: Turn it down; it'll be way too loud at default settings.
Razer Seiren X($100 at Dell)
The Seiren X is an excellent microphone for streamers. It's affordable, sounds good, isn't very big, and has a shock mount inside it, so you get vibration-damping whether on a boom arm or the desktop stand.
How to add capture cards and webcams to OBS
Source: Windows Central
If you're streaming console games, then you'll need to add your capture card as a source in OBS. Whether you're streaming console or PC, you'll probably also want to add a webcam, so your viewers can see your beautiful face while you play.
The good news is that both devices are added to OBS in the same way. Here's how.
-
Click the + button in the sources box in the main window.
Source: Windows Central
- Select video capture device.
-
Name it (if you wish) so it's easier to identify in your sources list.
Source: Windows Central
- Click OK.
-
Choose your capture card or webcam from the device drop-down box.
Source: Windows Central
In this window, you'll also be able to adjust some video settings such as resolution and frame rate. In the case of the capture card, you'll want to keep it at whatever the highest you can get from the console is (1080p60 in almost all cases), but your webcam definitely doesn't need to be 1080p.
When it's a tiny little window on your stream, you're wasting processing power and bandwidth this way. Drop it to something like 640x480 or 720p, and it'll still look fine on stream.
Avermedia Live Gamer 4K($300 at Dell)
The Avermedia Live Gamer 4K is the top dog right now for consumer-grade capture cards. Not only will it capture 4K video at up to 60 frames per second (FPS), but HDR, too, as well as 1440p at 120 FPS and 1080p at a whopping 240 FPS.
Stream Key Youtube
Logitech C920($80 at Dell)
The Logitech C920 is an excellent webcam for streaming with thanks to its 1080p video and high-quality image. It's also very affordable.
How to add PC game capture to OBS
Source: Windows Central
If you're going to be streaming PC games, then OBS can automatically detect these and import them for use. Set it up similarly to other sources.
- Click the + button in the sources box in the main window.
- Select game capture.
Source: Windows Central

You now have a couple of options. If you always play your PC games in fullscreen, you can set OBS to capture any fullscreen application in the mode drop-down box.
If you play windowed, then you can manually choose the game by changing the mode to capture specific window and then select the game from the windows drop-down box.
How to add a stream overlay to OBS
Source: Windows Central
One last thing you might want to add right from the start is an overlay to your stream. I've previously written about excellent services like Player.me and StreamJar which help you create professional-looking overlays with minimal effort on your part.
Twitch Stream Key
Besides making your stream look more professional, overlays can add essential alerts such as new followers and subscribers, social media links, goals, and much more. Whichever service you use to create one, adding to OBS is the same every time. You'll get a unique URL for your overlay, copy this and follow these steps.
Source: Windows Central
- Click the + button in the sources box in the main window.
- Select browsersource.
- Name it (if you wish), so it's easier to identify in your sources list.
- Paste your stream overlay URL in the URL box.
- Change the width, height, and frame rate to match your output resolution and frame rate.
Your overlay will now appear before your very eyes. Make sure you move it towards the top of your sources list to ensure it pastes itself over the top of the other items in your stream.
Stream Key Obs Mixer
We may earn a commission for purchases using our links. Learn more.
Talk To Me
Streaming on Twitch? These are the best microphones in 2020
Are you new to streaming or a pro looking for a replacement? No matter your experience level there is a perfect microphone for you and these are some of the best.